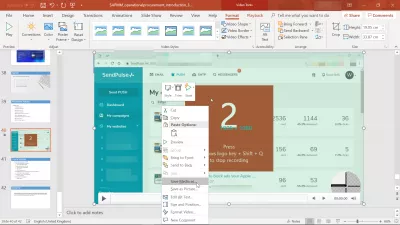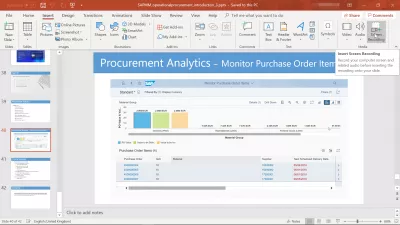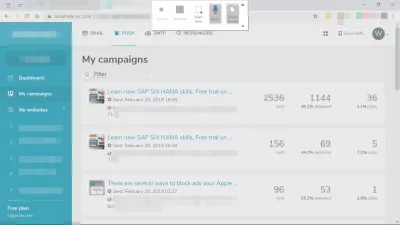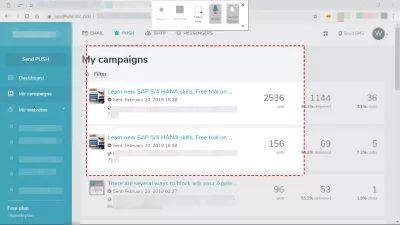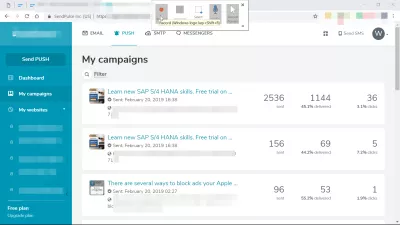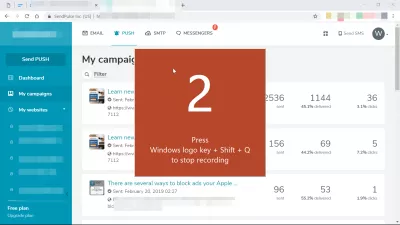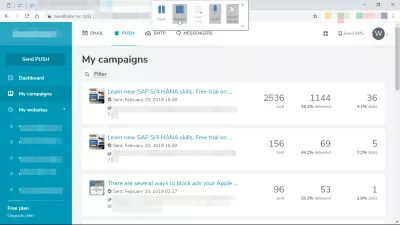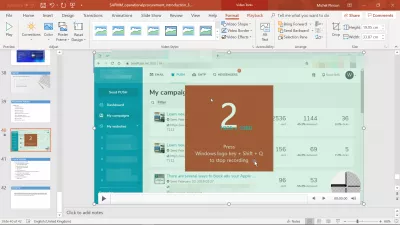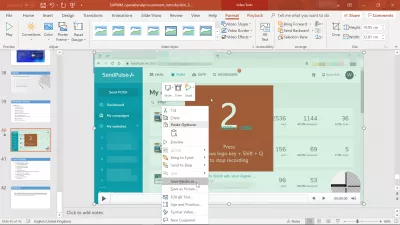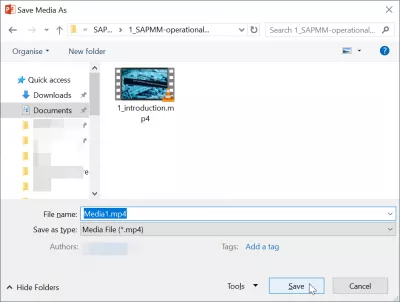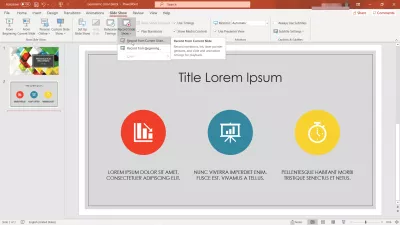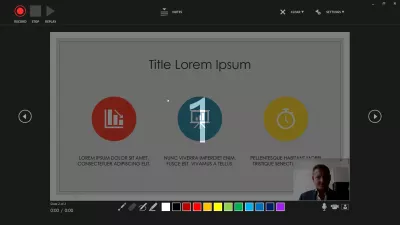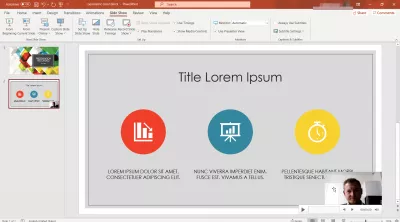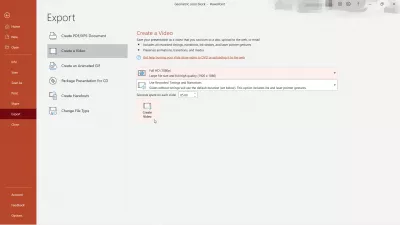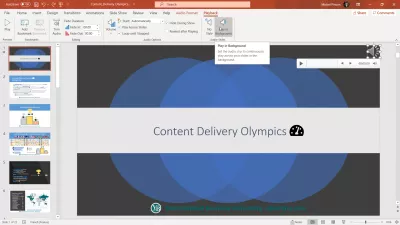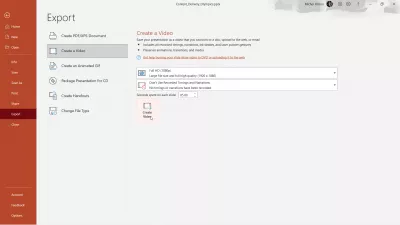Kako Snimiti Windows Besplatno S Programom Powerpoint?
- Jeste li znali da PowerPoint može besplatno snimati zaslon
- Koristeći PowerPoint za izradu videozapisa
- Snimanje zaslona pomoću programa Microsoft PowerPoint
- PowerPoint videozapis snimljen umetnut u slajd
- Umetnite snimanje s kamere u Powerpoint
- PowperPoint: izvoz prezentacije s videom
- PowerPoint: izvoz u videozapise s glazbom
- Često Postavljana Pitanja
- Kompletan 2019. Excel za početnike u videu - video
Jeste li znali da PowerPoint može besplatno snimati zaslon
To je točno, dobro ste pročitali - ako na računalu imate instaliran Microsoft PowerPoint, sada možete besplatno snimati vašu radnu površinu sustava Windows, s vrlo dobrom kvalitetom.
Ako je PowerPoint prezentacija u načinu prezentacije, PowerPoint prezentaciju možete pretvoriti u videozapis, a inače možete sve što je na računalu pretvoriti u videozapis jednostavnim prikazivanjem na zaslonu i uključivanjem mikrofona.
To je zapravo jedan od najboljih načina za stvaranje nevjerojatnih online tečajeva kao što je ovaj tečaj o SAP-ovoj operacijskoj nabavi za procese nabave.
Pomoću njega možete stvoriti vlastite vodiče, videozapise s nastavom ili drugi materijal koji zatim možete pretvoriti u mrežne tečajeve stvaranjem vlastite mrežne škole - ili jednostavno podijelite ove videozapise za snimanje zaslona onako kako želite. Na primjer, u PowerPointu možete vidjeti kako snimati zaslon za uključivanje u prezentacije ili možete koristiti RecordCast za snimanje zaslona PowerPointa i uređivanje videozapisa na mreži, prije nego što ga uključite u PowerPoint prezentaciju.
Naravno, postoje i drugi načini besplatnog pregleda zaslona na računalu:
- Snimanje zaslona u Excelu s RecordCast,
- Snimanje zaslona u Excelu s ugrađenim Windows 10 snimačem zaslona,
- Snimanje zaslona u programu Excel pomoću VLC-a za snimanje zaslona sa zvukom,
- Stvorite internetsku školu za svoje snimke zaslona u programu PowerPoint i Excel
Koristeći PowerPoint za izradu videozapisa
Da biste počeli koristiti PowerPoint za izradu videozapisa, otvorite PowerPoint prezentaciju i idite na slajd u koji će se umetnuti videozapis.
Ne mora biti konačna lokacija videozapisa - ali na kraju snimanja videozapisa snimka zaslona bit će umetnuta kao datoteka koja se može reproducirati iz prezentacije, a videozapis se može spremiti na računalo s tamo.
Da biste počeli stvarati i umetati snimku zaslona pomoću programa PowerPoint, otvorite izbornik Umetni> Mediji> Snimanje zaslona> Umetni snimanje zaslona.
Izrada videozapisa za snimanje zaslona pomoću programa PowerPoint
Prije početka snimanja zaslona, preklapanje će se pojaviti na vrhu zaslona na prethodno otvorenom prozoru, budući da PowerPoint pretpostavlja da po zadanom želite snimiti zadnji otvoreni prozor prije početka snimanja zaslona.
Ako je prezentacija pokrenuta u načinu prezentacije, a vi ste se vratili na PowerPoint prozor pomoću tipki ALT + TAB, tada će snimanje zaslona biti PowerPoint prezentacija.
Možete aktivirati snimanje zvuka zvuka mikrofona ili odabrati područje za snimanje ili učiniti cijeli zaslon.
Ako odaberete da odaberete područje koje želite snimiti, jednostavno postavite pokazivač u gornji lijevi kut područja za snimanje, kliknite i ponovno kliknite u donjem desnom kutu područja za snimanje.
Za snimanje cijelog zaslona pomoću PowerPointa, učinite to na uglovima zaslona kako biste snimili cijeli zaslon.
Zatim pomoću gumba za snimanje pokrenite snimanje područja odabranog sa ili bez zvuka kao što je odabrano u izborniku, klikom na gumb za snimanje ili pritiskom na kombinaciju tipkovnice Windows + Shift + R.
Snimanje zaslona pomoću programa Microsoft PowerPoint
Kada se klikne na početak snimanja, pojavit će se odbrojavanje, što će vam omogućiti da se pripremite za snimanje videozapisa pomoću programa PowerPoint.
Odbrojavanje će vas podsjetiti da se snimanje zaslona može zaustaviti pomoću kombinacije tipki Windows + Shift + Q, kako bi se to završilo bez upotrebe miša za odlazak na gornji izbornik zaslona i pojavljivanje u konačnom videu.
Nakon završetka odbrojavanja učinite samo ono što je potrebno za svoj videozapis i upotrijebite skočni izbornik na vrhu zaslona pomicanjem miša da biste pauzirali, zaustavili, aktivirali ili deaktivirali zvuk ili tipkovničke prečace.
PowerPoint videozapis snimljen umetnut u slajd
Nakon zaustavljanja snimanja videozapisa pomoću PowerPointa, okvir videozapisa bit će umetnut u slajd - klikom na njega započet će reprodukcija snimljenog videozapisa izravno u PowerPoint.
Postanite Excel Pro: Pridružite se našem tečaju!
Podignite svoje vještine od početnika do junaka s našim tečajem Excel 365 Basics, dizajniranim tako da učinite stručnost u samo nekoliko sesija.
Upišite se ovdje
Da biste spremili videozapis u lokalnu datoteku na računalu i koristili snimku zaslona u druge svrhe, osim umetanja u PowerPoint prezentaciju, kliknite desnom tipkom miša na okvir videozapisa koji se prikazuje na slajdu i odaberite opciju spremanja medija.
Pojavit će se medij za spremanje sustava Windows kao skočni prozor, koji omogućuje odabir odredišta lokacije datoteke, naziv datoteke i eventualno vrstu datoteke, tako da bi trebalo biti moguće samo odabrati multimedijsku datoteku mp4.
Umetnite snimanje s kamere u Powerpoint
Sljedeći korak za stvaranje cjelovite snimke prezentacije koja uključuje vašu web kameru unutar prezentacije je umetanje snimke kamere u Powerpoint.
Postoje dva načina za umetanje snimke s web kamere u Powerpoint, dodavanjem dijapozitiva snimanjem kamere ili odjednom stvaranjem video snimke web kamere koju će Powerpoint dodavati dijapozitivom.
Obje opcije mogu se pristupiti u izborniku SlideShow: Snimanje dijaprojekcije i označene su kako slijedi:
- Snimanje s trenutnog slajda, umetnut će samo video zapis u trenutni slajd,
- Snimite od početka, stvorit ćete video zapis od prvog dijapozitiva i umetnite zatim u svaki dijapozitiv odgovarajući dio videozapisa.
Kad se nađete na zaslonu za snimanje video prezentacija, jednostavno pokrenite snimanje kad ste spremni klikom na gumb Snimanje i zaustavite ga na kraju prezentacije. Izađite iz zaslona za snimanje videozapisa pritiskom gumba Escape na tipkovnici ili klikom na križ u gornjem desnom kutu, a video snimke automatski će se dodati u prezentacije, spremne za izvoz prezentacijskog videa, uključujući snimanje lica i prezentaciju.
Nakon što snimite videozapis i umetnete ga u dijapozitive, moći ćete izvesti cijelu prezentaciju kao video datoteku, uključujući slajdove i video zapis, pogledajte dolje kako.
PowperPoint: izvoz prezentacije s videom
Sad kad ste u dijapozitive ili druge elemente umetnuli video snimke svoje web kamere, prezentaciju možete izvesti kao video datoteku. Ako vas zanima samo jedan dijapozitiv koji sadrži vašu prezentaciju i vaše objašnjenje kao videozapis, jednostavno izradite prezentaciju samo s tim dijapozitivom i video snimkom.
Zatim idite na izbornik Datoteka, odaberite Izvoz i Stvori video opciju. Moći ćete izvesti cijelu prezentaciju kao video datoteku na računalu koja se može dijeliti umjesto standardnih formata izvoza datoteka PowerPoint. Ako neki dijapozitivi ne sadrže video elemente, prikazivat će se sve dok traju animacije ili zadano vrijeme koje odaberete.
Ako neki dijapozitivi sadrže video elemente, oni će se prikazivati sve dok se videozapis reproducira. Na ovaj način možete jednostavno snimiti prezentaciju, uključujući i vaše lice i prezentaciju.
PowerPoint: izvoz u videozapise s glazbom
Izvoz PowerPoint prezentacije u video datoteku poput MP4 za prijenos na YouTube s glazbom prilično je jednostavan i može pružiti izvrsne rezultate.
Prije svega, počnite tako što ćete datoteku učiniti dostupnom na svom računalu - u našem smo slučaju upotrijebili besplatnu pjesmu tvrtke Loyalty Freak Music i spremili je na svoje računalo.
Zatim otvorite PowerPoint prezentaciju, idite na izbornik Umetni i pronađite zvučnu opciju. Odaberite zvuk s mog računala i pronađite audio datoteku na računalu da biste je umetnuli u svoju PowerPoint prezentaciju.
Zvučna datoteka prikazat će se na trenutnom slajdu u obliku ikone i treba je staviti na prvi slajd. Na izborniku PlayBack koji se pojavio nakon odabira ikone zvuka, provjerite okvir Reproduciraj preko dijapozitiva da bi se glazbena audio datoteka reproducirala sama dok se PowerPoint dijapozitivi vizualiziraju ili spremaju u videozapis.
Loyalty Freak Music: CC0 glazbaNakon dodavanja zvuka u prezentaciju, sve što morate učiniti je izvesti PowerPoint prezentaciju iz datoteke izbornika, izvesti, stvoriti videozapis i odabrati kvalitetu videozapisa koji želite zajedno sa sekundama provedenim na svakom slajdu - bilo koji skriveni slajd neće biti uključen.
Kliknite na create video i vaša PowerPoint prezentacija izvest će se u video datoteku s uključenom glazbom!
Često Postavljana Pitanja
- Koji su detaljni koraci za korištenje ugrađene značajke PowerPoint-a za snimanje zaslona na Windows, omogućavajući korisnicima da snimaju video sadržaj za prezentacije ili udžbenike bez dodatnog softvera?
- Za ekranu snimanje s PowerPoint -om na Windows -u, Otvorite PowerPoint, idite na karticu Insert i odaberite Zaslon zaslona. Odaberite područje vašeg zaslona koji želite snimiti i kliknite gumb za snimanje. Nakon što završite, možete zaustaviti snimanje, a video će biti umetnut u vaš PowerPoint Slide. Ova je značajka zgodan alat za stvaranje udžbenika, prezentacija ili drugog obrazovnog sadržaja.
Kompletan 2019. Excel za početnike u videu

Yoann Bierling je stručnjak za web objavljivanje i digitalno savjetovanje, što čini globalni utjecaj kroz stručnost i inovacije u tehnologijama. Strah od osnaživanja pojedinaca i organizacija da napreduju u digitalnom dobu, potaknut je da postigne izuzetne rezultate i postigne rast kroz stvaranje obrazovnog sadržaja.
Postanite Excel Pro: Pridružite se našem tečaju!
Podignite svoje vještine od početnika do junaka s našim tečajem Excel 365 Basics, dizajniranim tako da učinite stručnost u samo nekoliko sesija.
Upišite se ovdje