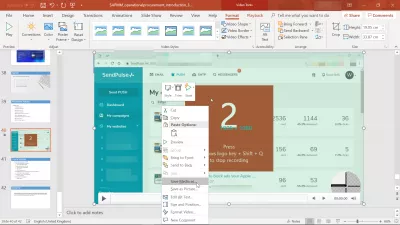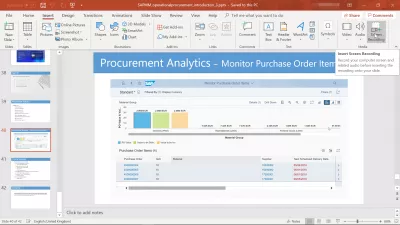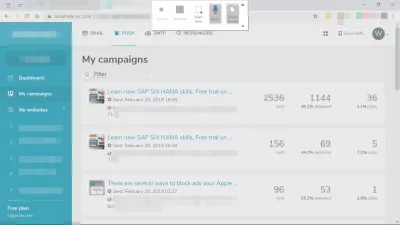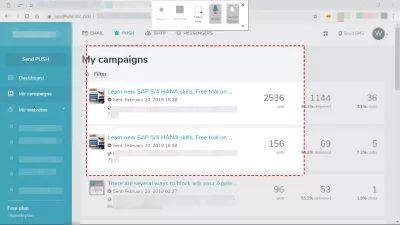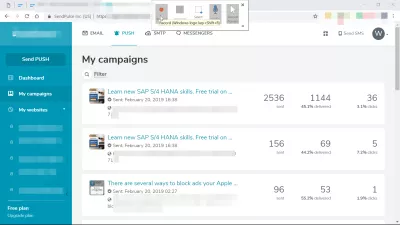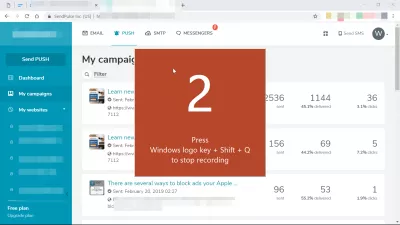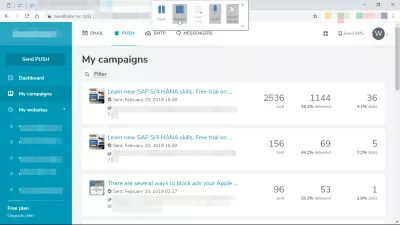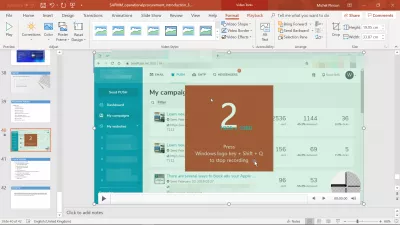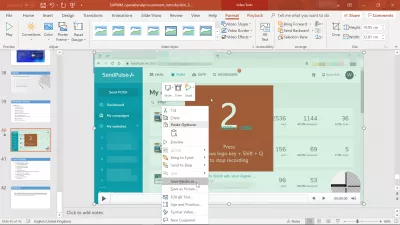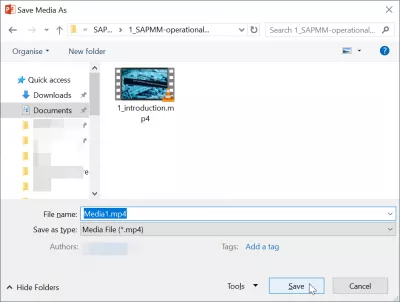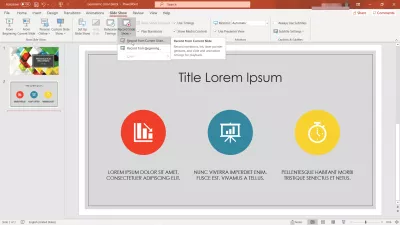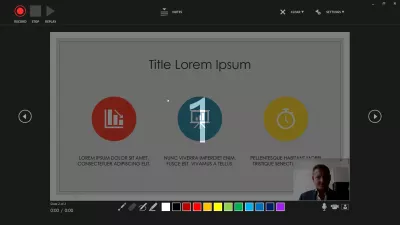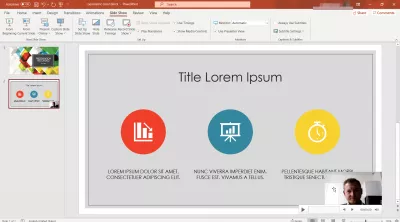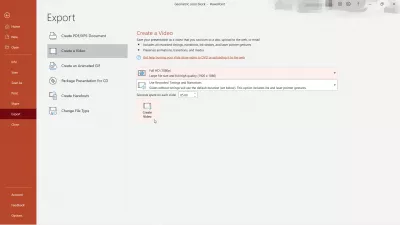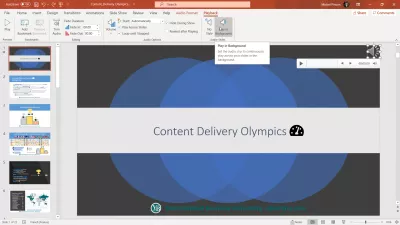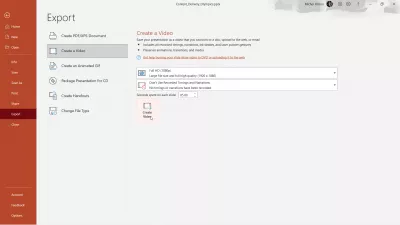Powerpointで無料でWindowsをスクリーン録画する方法は?
あなたはPowerPointが無料でレコードをスクリーニングできることを知っていましたか
その通りです、あなたはよく読んでいます - あなたのコンピュータにMicrosoft PowerPointがインストールされていれば、あなたは今、あなたのウィンドウズデスクトップを無料でスクリーンレコーディングすることができます。
PowerPointプレゼンテーションがプレゼンテーションモードの場合は、PowerPointプレゼンテーションをビデオに変換できます。それ以外の場合は、コンピュータに表示されているマイクを登録するだけで、コンピュータ上のものをすべてビデオに変換できます。
これは、実際にはこのような購買プロセスのためのSAP Operational Procurementに関するこのような素晴らしいオンラインコースを作成するための最良の方法の1つです。
これを使用して、独自のチュートリアル、教育ビデオ、またはその他の資料を作成し、独自のオンラインスクールを作成してオンラインコースに変えることができます。または、これらのスクリーン録画ビデオを好きなように共有することもできます。たとえば、以下のPowerPointで、プレゼンテーションに含める画面を記録する方法を確認するか、PowerPointプレゼンテーションにビデオを含める前に、RecordCastを使用してPowerPoint画面を記録してオンラインでビデオを編集することができます。
もちろん、コンピュータで無料で記録をスクリーニングする方法は他にもあります。
- RecordCastを使用したExcelでの画面記録、
- 組み込みのWindows10スクリーンレコーダーを使用したExcelでの画面記録、
- VLCを使用して画面を音声で記録するExcelでの画面記録、
- PowerPointとExcelの画面記録用のオンラインスクールを作成します
PowerPointを使ってビデオを作る
PowerPointを使用してビデオを作成するには、PowerPointプレゼンテーションを開き、ビデオが挿入されるスライドに移動します。
それはビデオの最終的な場所である必要はありません - しかし、ビデオの記録の終わりに、スクリーンの記録はプレゼンテーションから再生できるファイルとして挿入され、ビデオはコンピュータから保存することができます。そこ。
PowerPointを使用してスクリーンレコーディングの作成と挿入を開始するには、[挿入]> [メディア]> [スクリーンレコーディング]> [スクリーンレコーディングの挿入]メニューを開きます。
パワーポイントでスクリーン録画ビデオを作る
画面の記録を開始する前に、パワーポイントは画面の記録を開始する前に最後に開いたウィンドウを記録したいと推測しているため、以前に開いたウィンドウの上にオーバーレイが表示されます。
プレゼンテーションがプレゼンテーションモードで開始されていて、Alt + Tabキーを使用してパワーポイントウィンドウに戻った場合は、画面の記録はパワーポイントプレゼンテーションになります。
マイクの音声録音を有効にするか、録音する領域を選択するか、画面全体にすることができます。
記録する領域を選択する場合は、記録する領域の左上隅をポイントしてをクリックし、次に記録する領域の右下隅をもう一度クリックします。
パワーポイントを使用して画面全体を画面録画するには、画面の隅でこれを実行して画面全体を録画します。
次に、録音ボタンをクリックするか、Windows + Shift + Rキーを押して、録音ボタンを使用して、メニューで選択したオーディオの有無にかかわらず選択した領域の録音を開始します。
Microsoft パワーポイントを使用して画面を記録する
録画開始オプションをクリックすると、カウントダウンが表示され、パワーポイントを使用してビデオ録画の準備をすることができます。
マウスを使用せずにトップ画面メニューに移動して最終的なビデオに表示することなく終了するために、Windows + Shift + Qというキーの組み合わせを使用して画面の記録を停止できることをカウントダウンで思い出します。
カウントダウンが終了したら、ビデオに必要な操作を行い、マウスをそこに移動してオーディオの一時停止、停止、有効化または無効化、またはキーボードショートカットを実行して、画面上部のポップアップメニューを使用します。
スライドに挿入されたパワーポイントビデオの録画
Excel Proになる:私たちのコースに参加してください!
Excel 365 Basicsコースでスキルを初心者からヒーローに向けて、ほんの数回のセッションに習熟するように設計されています。
ここに登録してください
パワーポイントを使用したビデオ録画が停止された後、ビデオのフレームがスライドに挿入されます。それをクリックすると、パワーポイントで録画されたビデオの再生が開始されます。
ビデオをコンピュータ上のローカルファイルに保存し、パワーポイントプレゼンテーションに挿入する以外の目的でスクリーンレコーディングを使用するには、スライドに表示されているビデオフレームを右クリックし、オプションとして[メディアの保存]を選択します。
ポップアップウィンドウとしてメディアを保存するウィンドウが表示され、ファイルの保存先、ファイル名、そして最終的にはファイルの種類を選択できるようになります。メディアファイルmp4を選択することしかできないはずです。
パワーポイントにカメラの記録を挿入する
プレゼンテーション内にWebカメラを含む完全なプレゼンテーション記録を作成するためのもう1つのステップは、Powerpointにカメラ記録を挿入することです。
スライドごとにカメラの記録を追加する方法と、パワーポイントのスライドごとに追加されるビデオWebカメラの記録を一度に作成する方法の2つがあります。
どちらのオプションも、メニューSlideShow:Record Slide Showからアクセスでき、次のようにラベル付けされています。
- 現在のスライドから記録します。現在のスライドにのみビデオ記録を挿入します。
- 最初から録画し、最初のスライドからビデオ録画を作成し、各スライドにビデオの対応する部分を挿入します。
スライドショーのビデオ録画画面が表示されたら、準備ができたら録画ボタンをクリックして録画を開始し、プレゼンテーションの最後で停止します。キーボードのエスケープボタンを押すか、右上隅の十字をクリックしてビデオ録画画面を終了すると、ビデオ録画がプレゼンテーションスライドに自動的に追加され、顔の録画やプレゼンテーションを含むプレゼンテーションビデオのエクスポートの準備が整います。
ビデオを録画してスライドに挿入すると、スライドとビデオ録画を含むプレゼンテーション全体をビデオファイルとしてエクスポートできるようになります。以下の方法を参照してください。
PowperPoint:ビデオ付きのプレゼンテーションをエクスポート
スライドまたはその他の要素にWebカメラのビデオ録画を挿入したので、プレゼンテーションをビデオファイルとしてエクスポートできます。プレゼンテーションとビデオとしての説明を含む1つのスライドのみに関心がある場合は、そのスライドとビデオ録画のみを使用してプレゼンテーションを作成するだけです。
次に、メニューの[ファイル]に移動し、[エクスポート]、[ビデオの作成]オプションを選択します。標準のPowerPointファイルエクスポート形式の代わりに共有できるビデオファイルとしてプレゼンテーション全体をコンピューターにエクスポートできます。一部のスライドにビデオ要素が含まれていない場合、アニメーションが続く限り、または選択したデフォルトのタイミングで表示されます。
一部のスライドにビデオ要素が含まれている場合、ビデオが再生されている限り、それらは表示されます。これにより、顔とプレゼンテーションの両方を含むプレゼンテーションを簡単に記録できます。
PowerPoint:音楽付きのビデオにエクスポート
PowerPointプレゼンテーションをMP4などのビデオファイルにエクスポートして、音楽とともにYouTubeにアップロードするのは非常に簡単で、すばらしい結果を得ることができます。
まず、ファイルをコンピューターで利用できるようにすることから始めます。この場合、Loyalty Freak Musicのロイヤリティフリーの曲を使用して、コンピューターに保存しました。
次に、PowerPointプレゼンテーションを開き、[挿入]メニューに移動して、オーディオオプションを見つけます。 PCからオーディオを選択し、コンピューター上のオーディオファイルを見つけて、PowerPointプレゼンテーションに挿入します。
オーディオファイルは現在のスライドにアイコンとして表示され、最初のスライドに配置する必要があります。オーディオアイコンを選択すると表示される[再生]メニューから、[スライドを横切って再生]チェックボックスをオンにして、PowerPointスライドを視覚化またはビデオに保存しているときに音楽オーディオファイルを自動的に再生します。
Loyalty Freak Music:CC0 musicオーディオがプレゼンテーションに追加されたら、メニューファイルからPowerPointプレゼンテーションをエクスポートし、エクスポートしてビデオを作成し、各スライドに費やされた秒数とともに必要なビデオ品質を選択するだけです。スライドは含まれません。
[ビデオの作成]をクリックすると、PowerPointプレゼンテーションが音楽を含むビデオファイルにエクスポートされます。
よくある質問
- Windowsでの画面録画にPowerPointの組み込み機能を使用して、ユーザーが追加のソフトウェアなしでプレゼンテーションやチュートリアルのビデオコンテンツをキャプチャできるようにするための詳細な手順は何ですか?
- WindowsのPowerPointを使用してレコードを画面に表示するには、PowerPointを開き、[挿入]タブに移動し、[画面録音]を選択します。記録する画面の領域を選択し、[レコード]ボタンをクリックします。完了したら、録音を停止でき、ビデオがPowerPointスライドに挿入されます。この機能は、チュートリアル、プレゼンテーション、またはその他の教育コンテンツを作成するための便利なツールです。
ビデオで初心者向けの2019 Excelを完了

Yoann BierlingはWeb Publishing&Digital Consulting Professionalであり、技術の専門知識と革新を通じて世界的な影響を与えています。彼は、個人や組織がデジタル時代に成功するように力を与えることに情熱を傾けており、教育コンテンツの作成を通じて、例外的な結果をもたらし、成長を促進するように駆り立てられています。
Excel Proになる:私たちのコースに参加してください!
Excel 365 Basicsコースでスキルを初心者からヒーローに向けて、ほんの数回のセッションに習熟するように設計されています。
ここに登録してください