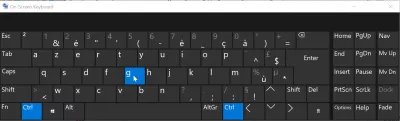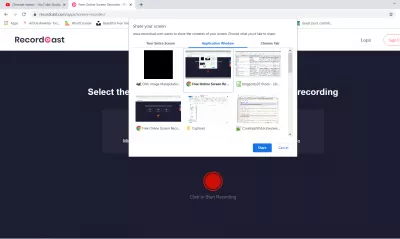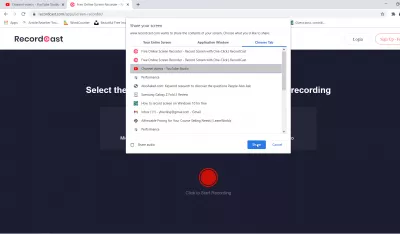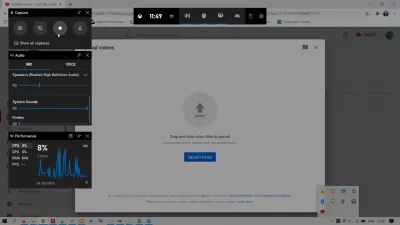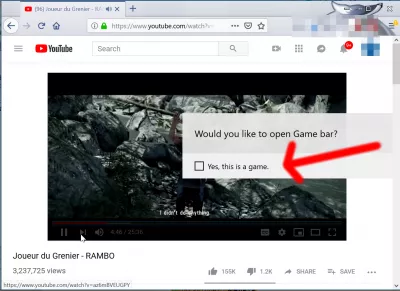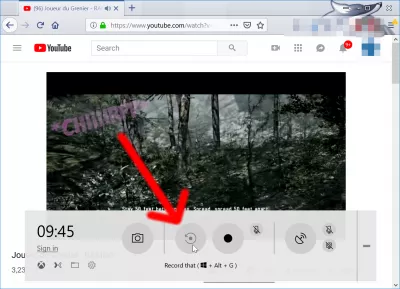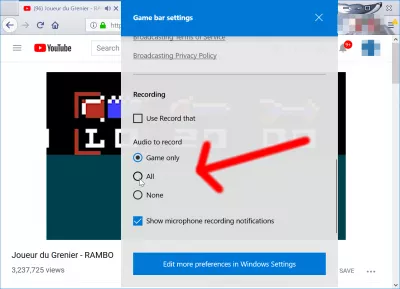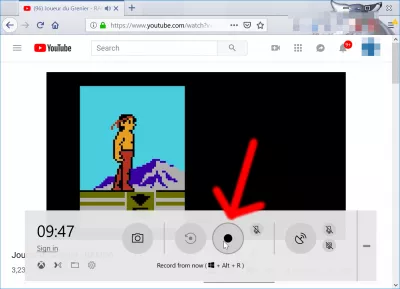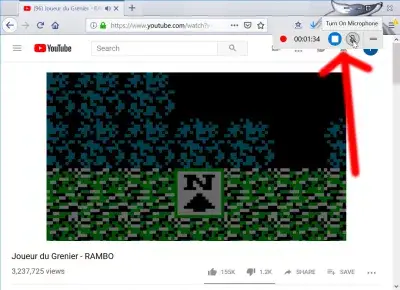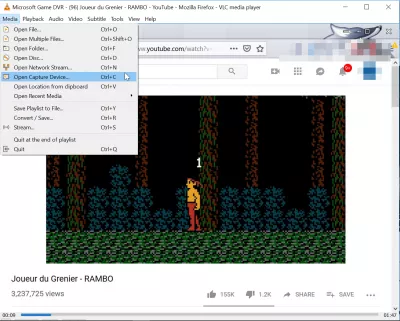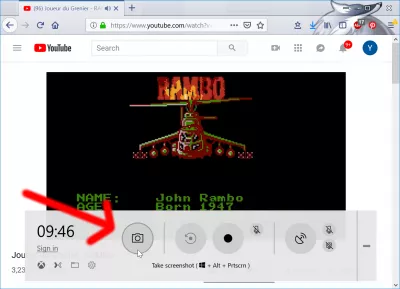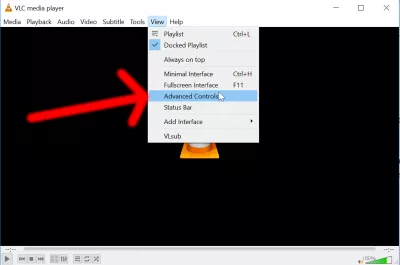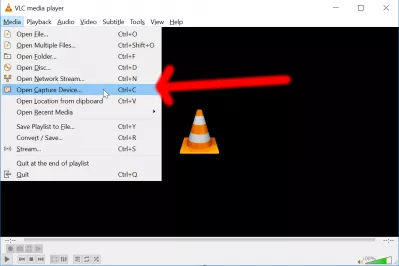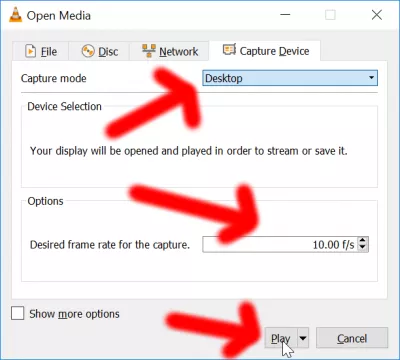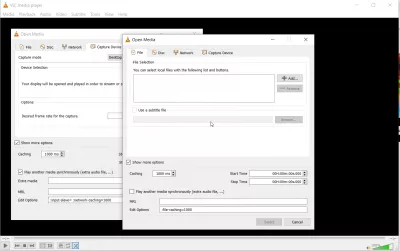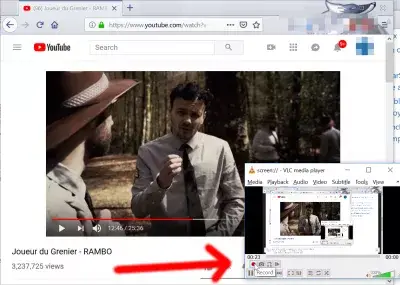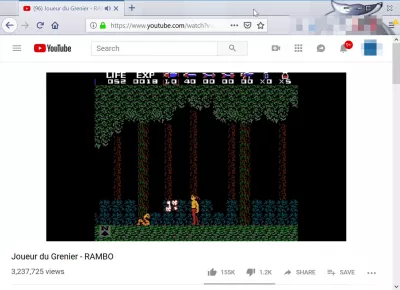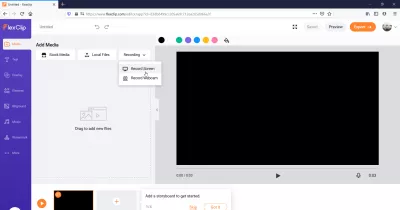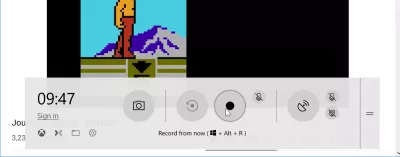4 gratis manieren om een scherm op te nemen op Windows 10!
- Gratis schermrecorder Windows 10
- Hoe een enkel toepassingsvenster op Windows 10 te screenen
- Hoe een Chrome-tabblad op Windows 10 te screenen
- Hoe u het scherm op Windows 10 gratis kunt opnemen
- Sneltoetsen voor Windows schermrecorder
- Gratis schermrecorder Windows 10
- Hoe screenshot op Windows 10
- VLC-vrije schermrecorder
- VLC-opnamescherm met geluid
- Schermafbeelding VLC-mediaspeler
- Gebruik van Piktochart Visual and Video Maker
- FlexClip gebruiken video editing service
- Clipchamp online video-editor gebruiken
- Veelgestelde Vragen
- Comments (1)
Gratis schermrecorder Windows 10
Er zijn verschillende manieren om gratis een scherm op te nemen op Windows 10, ofwel met behulp van de ingebouwde gameschermrecorder die toegankelijk is met Windows + G, en door de instructies op het scherm te volgen, gratis software te installeren waarmee je kunt opnemen zoals VLC-schermrecorder, met behulp van betaalde software zoals Microsoft Office Powerpoint met een opnametool, of met een online tool zoals de RecordCast Free Online Screen Recorder.
Over het algemeen zijn er maar liefst 32 manieren om uw scherm op te nemen en we zien de belangrijkste voor Windows in dit artikel.
4 gratis manieren om een scherm op te nemen op Windows 10:- Recordcast gebruiken,
- Hoe scherm op Windows 10 op te nemen op volledig scherm, Windows of Chrome-tabblad,
- Hoe de ingebouwde Windows 10-schermrecorder te gebruiken,
- Hoe VLC te gebruiken om een scherm met audio op te nemen,
- Hoe kan ik Windows gratis opnemen met PowerPoint?
- Piktochart gebruiken
- FlexClip gebruiken
- Clipchamp gebruiken
De andere optie is om de uitstekende VLC-mediaspeler te installeren en deze te gebruiken als een gratis schermvideorecorder voor Windows 10 of een andere Windows-versie waarop deze is geïnstalleerd.
De eenvoudigste manier om een schermopname op Windows 10 te maken, is door simpelweg de sneltoets van de Windows-schermrecorder te gebruiken en met een paar klikken een Windows 10-schermopname te starten!
Hoe een enkel toepassingsvenster op Windows 10 te screenen
Als u gewoon de actie wilt opnemen die plaatsvindt in een venster dat op uw bureaublad is geopend zonder dat er informatie wordt gedeeld of opgenomen vanaf uw computer, dan is de gratis online schermopnametool van RecordCast misschien wat u zoekt!
Zeer eenvoudig te gebruiken, het enige wat je hoeft te doen is hun website openen, op start opname klikken, selecteren welk geluid je wilt opnemen in je schermopname, beginnen met opnemen en het toepassingsvenster selecteren dat moet worden opgenomen!
Hoe een Chrome-tabblad op Windows 10 te screenen
Met dezelfde tool kunt u er ook voor kiezen om alleen een tabblad op te nemen vanuit uw Chrome-webbrowser. Selecteer het tabblad om op te nemen met de naam en geef de juiste machtigingen voor audio-opname voor het geval het moet worden opgenomen.
Klik aan het einde van de opname op de knop voor het delen van bestanden die wordt weergegeven bovenaan het Chrome-tabblad waarop het scherm wordt opgenomen, en ga terug naar het tabblad RecordCast waar u de video opnieuw kunt afspelen, downloaden in WebM-indeling, of bewerk uw screencast online met hun gebruiksvriendelijke tool.
Hoe u het scherm op Windows 10 gratis kunt opnemen
De beste schermrecorder voor pc met geluid is eigenlijk de ingebouwde schermrecorder met audio in Windows 10, toegankelijk via Win + G-sneltoets.
Sneltoets voor Windows 10-schermrecorder: Win + GHet is de beste schermopnamesoftware voor Windows 10 en zelfs als het is gebouwd voor games, is het geweldig om elk venster op te nemen waarin u een interessante actie uitvoert en schermopnamen met audio wilt starten.
Sneltoetsen voor Windows schermrecorder
- Open het gamevenster videorecorder menu Win + G,
- Maak screenshot: Win + Alt + Prntscrn,
- Achtergrond record start: Win + Alt + G,
- Vanaf nu startscherm opnemen: Win + Alt + R,
- Zet de microfoon aan of uit tijdens het opnemen: Win + Alt + M,
- Start het uitzenden op XBox live: Win + Alt + B,
- Zet de microfoon aan of uit tijdens het uitzenden: Win + Alt + M,
- Zet de camera aan of uit tijdens het uitzenden: Win + Alt + W.
Wanneer u op Win + G drukt via een actief venster dat u wilt opnemen op Windows 10, vraagt het overlay-menu om bevestiging dat het een game is waarop u de overlay-gamebalk wilt openen, waarmee schermopname mogelijk is.
Na bevestiging wordt de hoofdbalk geopend, met alle nodige opties om het scherm op te nemen, inclusief de mogelijkheid om microfoongeluiden op te nemen bovenop de pc-audio die ook wordt opgenomen.
Met de instellingsopties kunt u zelfs de audio-opties voor de schermrecorder selecteren. Dit zijn de volgende:
- alleen game, waarbij alleen audio wordt opgenomen die afkomstig is van het venster dat is gedefinieerd als het gamevenster, het venster dat actief is bij het openen van het schermrecordermenu,
- alles, dat alle door de computer geproduceerde audio zal opnemen, inclusief bijvoorbeeld systeemgeluiden of audio afkomstig van andere apps,
- Geen, dat bevat helemaal geen audio in de screencast van de recorder.
Gratis schermrecorder Windows 10
Zodra u klaar bent om op te nemen, drukt u eenvoudigweg op de record vanaf de nu-knop in het overlay-menu of gebruikt u de sneltoets Win + Alt + R om video-opnames gratis een venster op Windows 10 te starten.
Terwijl de schermopname aan de gang is, wordt een ander overlay-menu weergegeven met de huidige videolengte en met drie knoppen, één om de video-opname te stoppen, één om de microfoonaudioopname in de video te activeren of uit te schakelen en één om te bewegen het overlapmenu op het bureaublad.
Nadat de video is opgeslagen, kan deze in elke videospeler worden afgespeeld, zoals een VLC-mediaspeler, die ook zelf het volledige bureaubladscherm kan opnemen.
De opgenomen video's van de ingebouwde Windows 10-spelschermrecorder met audio worden standaard opgeslagen in de Windows Verkenner-map Deze pc> video's> vastleggen.
Hoe screenshot op Windows 10
Het is mogelijk om screenshot op Windows 10 zonder knipprogramma, met behulp van de ingebouwde Windows screenshot Win + Alt + Prntscrn.
Hoe een screenshot te maken op Windows 10: gebruik de sneltoets Win + Alt + Prntscrn
Gebruik deze toetscombinatie en een schermafbeelding van het huidige actieve venster wordt opgeslagen in de standaardmap Windows Verkenner Deze pc> video's> vastleggen.
Op die manier kun je gratis een screenshot van je video op pc of een screenshot van elk venster dat op dat moment open en actief is op je Windows 10-bureaublad.
Waar gaan schermafbeeldingen op pc? Ze gaan naar de gebruikersmap> video's> vastleggen, standaard wanneer ze worden genomen met de ingebouwde screenshot-tool van Windows 10 met Win + Alt + Prntscrn.
VLC-vrije schermrecorder
Om uw hele bureaublad op te nemen en zelfs te streamen, is het mogelijk om de uitstekende VLC-mediaspeler-schermrecorder te gebruiken voor Windows 7 en andere versies.
Begin met het gratis downloaden van VLC mediaspeler voor pc via onderstaande link en installeer deze.
Word een Excel Pro: word lid van onze cursus!
Verhoog uw vaardigheden van Novice tot Hero met onze Excel 365 Basics -cursus, ontworpen om u in slechts enkele sessies bekwaam te maken.
Schrijf zich hier in
Het is vrij eenvoudig om VLC in te stellen om uw bureaublad te screencasten.
Open VLC-mediaspeler en ga naar menuweergave> geavanceerde bedieningselementen. Hierdoor worden extra knoppen op de interface toegevoegd, die kunnen worden gebruikt om het scherm op te nemen.
VLC mediaspeler gratis downloadNadat de vLC-opnameknop aan de interface is toegevoegd, moeten de opties voor schermvastlegging worden geselecteerd. Gebruik de sneltoets CTRL + C of ga naar Media> Open opnameapparaat.
Zorg er in dit menu voor dat de vastlegmodus op het bureaublad is ingesteld om het bureaublad te kunnen opnemen.
Wijzig ook de framesnelheid, die standaard is ingesteld op 1 frame per seconde, wat betekent dat één enkele schermfoto per seconde wordt gemaakt. Neem bijvoorbeeld 12 frames per seconde voor een goo-video.
Klik vervolgens op play, waarmee de schermopname van het hele bureaublad wordt gestart, zonder dat u op de VLC-opnameknop hoeft te drukken.
VLC-venster kan veel bureaubladruimte in beslag nemen, aarzel niet om het venster te minimaliseren om de rest van het bureaublad op te nemen in plaats van het VLC-venster.
Als u eenmaal hebt opgenomen wat u wilt op uw bureaublad, drukt u nogmaals op de VLC-opnameknop of drukt u op de stopknop om de schermopname te stoppen.
Het screencast-bestand is aangemaakt in uw map Windows> deze pc> video's, direct toegankelijk vanuit standaard snelkoppelingen van Windows Verkenner.
Om een VLC-schermopname met audio te maken, neemt u eerst uw stem op en slaat u deze op als een lokaal audiobestand.
VLC-opnamescherm met geluid
Klik vervolgens, voordat u op de VLC-opnameknop drukt, op het menu Meer opties weergeven van het scherm van het apparaat voor het vastleggen van media.
Vink daar de knop 'Speel een ander media synchroon af' aan en selecteer het bestand dat u wilt afspelen om een VLC-schermopname met audio te simuleren door het bestand af te spelen terwijl u aan het opnemen bent.
De desktop zal worden opgenomen in RAW-indeling, die veel ruimte in beslag neemt op de harde schijf, dichtbij een gigabyte voor slechts enkele seconden opnemen. De video's moeten achteraf worden gecomprimeerd.
VLC mediaspeler gratis downloadGebruik VLC als schermopnametool
Schermafbeelding VLC-mediaspeler
Er zijn twee manieren om een VLC-screenshot te maken:
- Win + Alt + Prntscrn om een schermafbeelding van het VLC-venster te maken wanneer deze actief is,
- Shift + S om een screenshot te maken van de video die wordt afgespeeld.
De momentopname met Shift + S van de video wordt opgeslagen in de gebruikersmap> foto's, zoals deze wordt gemaakt door de VLC-toepassing, en de momentopname met Win + Alt + Prntscrn wordt opgeslagen in de gebruikersmap> video's> vastleggen.
Zoldergamer Youtube videokanaalGebruik van Piktochart Visual and Video Maker
Met Piktochart kunt u eenvoudigweg gratis beginnen met het opnemen van uw scherm - of zelfs uw webcam - door op hun website te gaan, een gratis account te maken en de optie Schermrecorder in de rand rechtsboven te selecteren. Het is zo eenvoudig om een screencast te krijgen!
FlexClip gebruiken video editing service
De FlexClip-videobewerkingsservice bevat de mogelijkheid om een Windows 10-schermopname-sectie op te nemen in een videobewerkingssessie, allemaal met een gratis account!
Het enige wat u hoeft te doen, is om op de FLEXCLIP-website te gaan, een gratis account te openen, een nieuw project te starten en de bijbehorende optie te selecteren om een Windows 10-schermopname te bevatten - alles gratis.
Clipchamp online video-editor gebruiken
Met de Clipchamp-website kunt u uw scherm gratis opnemen op Windows door eenvoudigweg een account op hun website te maken en op de knop Start met een opname op het dashboard te klikken.
U kunt kiezen tussen alleen uw scherm, alleen uw camera of zowel uw scherm als camera samen, wat vooral handig is om bijvoorbeeld video-online trainingen te maken.
Met een gratis account wordt u beperkt tot 480P-video-export, die u kunt verhogen tot 720p of 1080p met een betaald abonnement.
Veelgestelde Vragen
- Wat is de sneltoets naar het schermrecord in Windows 10?
- De beste pc-schermrecorder met geluid is de ingebouwde schermrecorder met geluid in Windows 10, toegankelijk met de sneltoets win + G.
- Wat zijn enkele effectieve en gratis tools of methoden voor het opnemen van schermactiviteiten op Windows 10, geschikt voor tutorials, presentaties of persoonlijk gebruik?
- Gratis manieren om het scherm op Windows 10 op te nemen, zijn onder meer het gebruik van de ingebouwde Xbox-gamebalk (druk op Win+G), PowerPoint's Screen Recording-functie, Obs Studio voor meer geavanceerde opname en streaming, Sharex voor aanpasbare schermopname, de VLC Media Player voor Basisschermopname en het gebruik van webgebaseerde tools zoals Loom voor eenvoudig delen.

Yoann Bierling is een Web Publishing & Digital Consulting Professional en heeft een wereldwijde impact door expertise en innovatie in technologieën. Gepassioneerd over het in staat stellen van individuen en organisaties om te gedijen in het digitale tijdperk, wordt hij gedreven om uitzonderlijke resultaten te leveren en groei te stimuleren door het maken van educatieve inhoud.
Word een Excel Pro: word lid van onze cursus!
Verhoog uw vaardigheden van Novice tot Hero met onze Excel 365 Basics -cursus, ontworpen om u in slechts enkele sessies bekwaam te maken.
Schrijf zich hier in