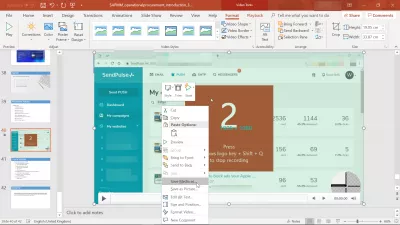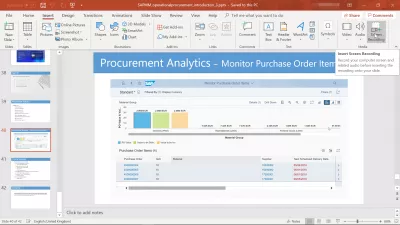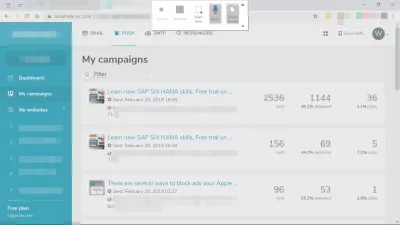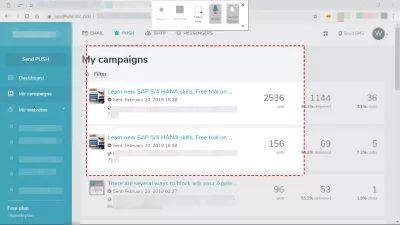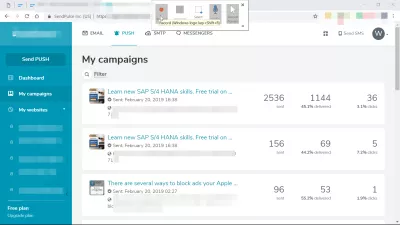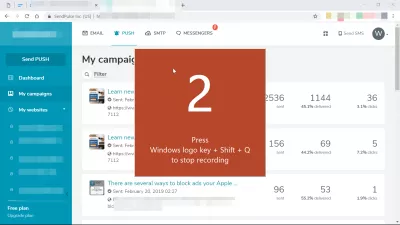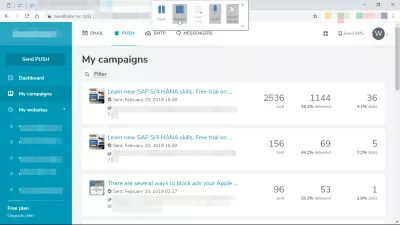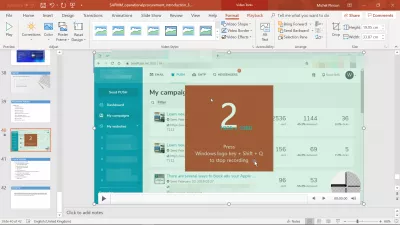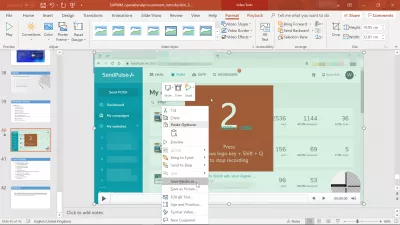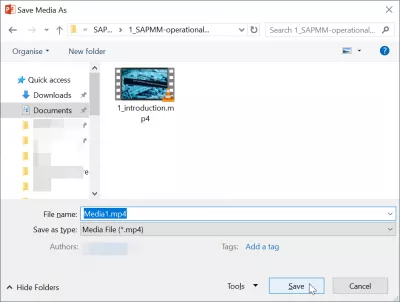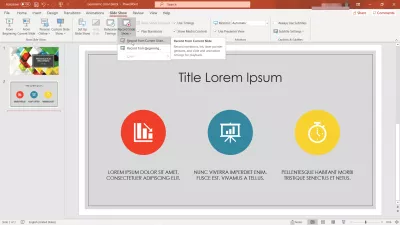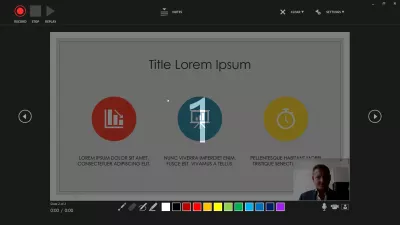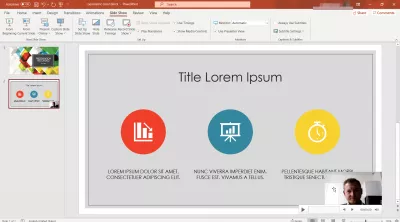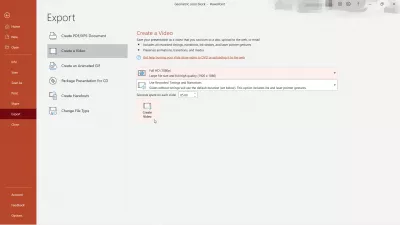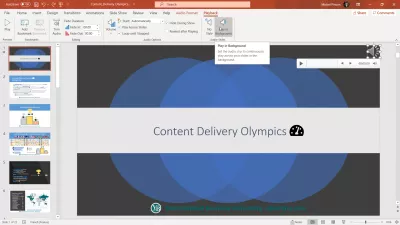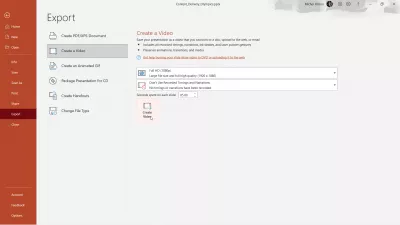Hoe Registreer Windows Windows Gratis Met Powerpoint?
- PowerPoint gebruiken om een video te maken
- Een video maken op een scherm met Power Point
- Het opnemen van het scherm met Microsoft Power Point
- Power Point-video opgenomen ingevoegd in dia
- Voeg camera-opname in Powerpoint in
- PowperPoint: presentatie exporteren met video
- PowerPoint: export naar video met muziek
- Veelgestelde Vragen
- Voltooi 2019 Excel voor beginners in video - video
Wist je dat PowerPoint het record gratis kan screenen?
Dat klopt, je leest het goed - als je Microsoft PowerPoint op je computer hebt geïnstalleerd, kun je nu gratis je Windows-bureaublad op een scherm opnemen, met een zeer goede kwaliteit.
Als een PowerPoint-presentatie in de presentatiemodus staat, kunt u de PowerPoint-presentatie in een video veranderen, en anders kunt u van alles op uw computer een video maken, gewoon door het op het scherm te laten weergeven en uw microfoon te registreren.
Dat is eigenlijk een van de beste manieren om geweldige online cursussen te maken, zoals deze cursus over SAP Operational Procurement voor inkoopprocessen.
Je kunt het gebruiken om je eigen tutorials, instructievideo's of ander materiaal te maken dat je vervolgens kunt omzetten in online cursussen door je eigen online school te maken - of deel deze schermopnamevideo's gewoon zoals je wilt. U kunt bijvoorbeeld hieronder in PowerPoint zien hoe u een scherm opneemt om in uw presentaties op te nemen, of u kunt RecordCast gebruiken om uw PowerPoint-scherm op te nemen en de video online te bewerken, voordat u de video in uw PowerPoint-presentatie opneemt.
Er zijn natuurlijk andere manieren om gratis een opname op uw computer te screenen:
- Schermopname in Excel met RecordCast,
- Schermopname in Excel met de ingebouwde schermrecorder van Windows 10,
- Schermopname in Excel met behulp van VLC om een scherm met audio op te nemen,
- Maak een online school voor uw PowerPoint- en Excel-schermopnamen
PowerPoint gebruiken om een video te maken
Als u PowerPoint wilt gaan gebruiken om een video te maken, opent u een PowerPoint-presentatie en gaat u naar een dia waarin de video wordt ingevoegd.
Het hoeft niet de laatste locatie van de video te zijn - maar aan het einde van de video-opname wordt de schermopname ingevoegd als een bestand dat vanuit de presentatie kan worden afgespeeld en kan de video op de computer worden opgeslagen vanaf er.
Als u wilt beginnen met het maken en invoegen van een schermopname met PowerPoint, opent u het menu Invoegen> Media> Schermopname> Schermopname invoegen.
Een video maken op een scherm met Power Point
Voordat u de schermrecord start, verschijnt er een overlay bovenop het scherm van het eerder geopende venster, omdat Power Point vermoedt dat u standaard het laatste geopende venster wilt opnemen voordat u de schermopname start.
Als een presentatie is gestart in de presentatiemodus en u bent teruggeschakeld naar het Power Point-venster met behulp van de toetsen ALT + TAB, dan is de schermopname de Power Point-presentatie.
U kunt de geluidsopname van de microfoonaudio activeren of een gebied selecteren om op te nemen of het hele scherm maken.
Als u ervoor kiest om een gebied te selecteren om op te nemen, wijst u eenvoudigweg in de linkerbovenhoek van het gebied om op te nemen, te klikken en opnieuw te klikken in de rechteronderhoek van het gebied om op te nemen.
Om op te nemen, registreer het hele scherm met behulp van Power Point, doe dit in de hoeken van het scherm om het hele scherm te laten opnemen.
Gebruik vervolgens de knop Opnemen om het geselecteerde gebied met of zonder geluid op te nemen, zoals in het menu is geselecteerd, door op de opnameknop te klikken of door op de toetsencombinatie Windows + Shift + R te drukken.
Het opnemen van het scherm met Microsoft Power Point
Nadat op de recordstartoptie is geklikt, verschijnt een aftelling, zodat u zich met behulp van Power Point kunt voorbereiden op de video-opname.
Het aftellen herinnert u eraan dat de schermopname kan worden gestopt met de toetsencombinatie Windows + Shift + Q, om deze te beëindigen zonder de muis te gebruiken om naar het bovenste schermmenu te gaan en te verschijnen in de uiteindelijke video.
Na het einde van het aftellen, doe je gewoon wat er nodig is om te doen voor je video en gebruik je het pop-upmenu bovenaan het scherm door je muis daar te bewegen om audio te pauzeren, te stoppen, te activeren of te deactiveren, of de sneltoetsen op het toetsenbord.
Power Point-video opgenomen ingevoegd in dia
Nadat de video-opname met Power Point is gestopt, wordt een frame van de video in de dia ingevoegd. Als u hierop klikt, wordt de opgenomen video rechtstreeks in Power Point afgespeeld.
Word een Excel Pro: word lid van onze cursus!
Verhoog uw vaardigheden van Novice tot Hero met onze Excel 365 Basics -cursus, ontworpen om u in slechts enkele sessies bekwaam te maken.
Schrijf zich hier in
Als u de video in een lokaal bestand op de computer wilt opslaan en de schermafbeelding wilt gebruiken voor andere doeleinden dan het invoegen in een Power Point-presentatie, klikt u met de rechtermuisknop op het videoframe dat in de dia wordt weergegeven en selecteert u het opslagmedium als optie.
Een Windows-opslagmedium zoals een pop-up zal verschijnen, waardoor het mogelijk is om de bestandslocatiebestemming, de bestandsnaam en uiteindelijk het bestandstype te selecteren, hierdoor zou het alleen mogelijk zijn om mediabestand mp4 te selecteren.
Voeg camera-opname in Powerpoint in
Een andere stap om een volledige presentatie-opname te maken met uw webcamera in de presentatie, is door een camera-opname in Powerpoint in te voegen.
Er zijn twee manieren om uw webcamopname in Powerpoint in te voegen, ofwel door dia voor dia een camera-opname toe te voegen, of door meteen een video-webcamopname te maken die door Powerpoint dia voor dia wordt toegevoegd.
Beide opties zijn toegankelijk via het menu Diavoorstelling: Diavoorstelling opnemen en zijn als volgt gelabeld:
- Opnemen van huidige dia, voegt alleen een video-opname in de huidige dia in,
- Opnemen vanaf het begin, maakt een video-opname van de eerste dia en voegt vervolgens in elke dia het overeenkomstige deel van de video in.
Eenmaal in het video-opnamescherm van de diavoorstelling, start u gewoon de opname wanneer u klaar bent door op de knop Opnemen te klikken en stopt u deze aan het einde van de presentatie. Verlaat het video-opnamescherm door ofwel op de Escape-knop op uw toetsenbord te drukken, of door op het kruis in de rechterbovenhoek te klikken, en de video-opnamen worden automatisch toegevoegd aan uw presentatiedia's, klaar voor het exporteren van presentatievideo, inclusief gezichtsopname en presentatie.
Nadat je je video hebt opgenomen en in de dia's hebt ingevoegd, kun je de hele presentatie exporteren als een videobestand, inclusief je dia's en de video-opname, zie hieronder hoe.
PowperPoint: presentatie exporteren met video
Nu u video-opnamen van uw webcam in uw dia's of andere elementen heeft ingevoegd, kunt u de presentatie exporteren als een videobestand. Als u alleen geïnteresseerd bent in één dia die uw presentatie en uw uitleg als video bevat, maakt u eenvoudig een presentatie met alleen die dia en de video-opname.
Ga vervolgens naar het menu Bestand, selecteer Exporteren en een video-optie maken. U kunt de hele presentatie exporteren als een videobestand op uw computer, dat kan worden gedeeld in plaats van de standaard PowerPoint-exportformaten. Als sommige dia's geen video-elementen bevatten, worden ze weergegeven zolang de animaties duren of de standaardtiming die u selecteert.
Als sommige dia's video-elementen bevatten, worden deze weergegeven zolang de video wordt afgespeeld. Op deze manier kunt u eenvoudig een presentatie opnemen, inclusief uw gezicht en de presentatie.
PowerPoint: export naar video met muziek
Het exporteren van een PowerPoint-presentatie naar een videobestand zoals MP4 om te uploaden naar YouTube met muziek is vrij eenvoudig en kan geweldige resultaten opleveren.
Allereerst, begin door het bestand beschikbaar te maken op uw computer - in ons geval hebben we een royaltyvrij nummer van Loyalty Freak Music gebruikt en op onze computer opgeslagen.
Open vervolgens uw PowerPoint-presentatie, ga naar het menu Invoegen en zoek de audio-optie. Selecteer audio van mijn pc en zoek het audiobestand op uw computer om het in uw PowerPoint-presentatie in te voegen.
Het audiobestand wordt in de huidige dia als pictogram weergegeven en moet op de eerste dia worden geplaatst. Zorg ervoor dat u in het PlayBack-menu dat verscheen nadat het audiopictogram was geselecteerd het selectievakje Play Accross Slides aanvinkt om het muziekaudiobestand zelf af te spelen terwijl de PowerPoint-dia's worden gevisualiseerd of opgeslagen in een video.
Loyalty Freak Music: CC0-muziekZodra de audio aan uw presentatie is toegevoegd, hoeft u alleen maar de PowerPoint-presentatie uit het menubestand te exporteren, te exporteren, een video te maken en de gewenste videokwaliteit te selecteren, samen met de seconden die u aan elke dia besteedt - eventueel verborgen dia wordt niet meegeleverd.
Klik op video maken en uw PowerPoint-presentatie wordt geëxporteerd naar een videobestand met muziek inbegrepen!
Veelgestelde Vragen
- Wat zijn de gedetailleerde stappen om de ingebouwde functie van PowerPoint voor schermopname op Windows te gebruiken, zodat gebruikers video-inhoud kunnen vastleggen voor presentaties of tutorials zonder extra software?
- Als u opneemt met PowerPoint op Windows, gaat u PowerPoint open, gaat u naar het tabblad Invoegen en selecteert u Schermopname. Kies het gebied van uw scherm dat u wilt opnemen en klik op de knop Record. Eenmaal klaar, kunt u de opname stoppen en wordt de video in uw PowerPoint -dia ingevoegd. Deze functie is een handig hulpmiddel voor het maken van tutorials, presentaties of andere educatieve inhoud.
Voltooi 2019 Excel voor beginners in video

Yoann Bierling is een Web Publishing & Digital Consulting Professional en heeft een wereldwijde impact door expertise en innovatie in technologieën. Gepassioneerd over het in staat stellen van individuen en organisaties om te gedijen in het digitale tijdperk, wordt hij gedreven om uitzonderlijke resultaten te leveren en groei te stimuleren door het maken van educatieve inhoud.
Word een Excel Pro: word lid van onze cursus!
Verhoog uw vaardigheden van Novice tot Hero met onze Excel 365 Basics -cursus, ontworpen om u in slechts enkele sessies bekwaam te maken.
Schrijf zich hier in