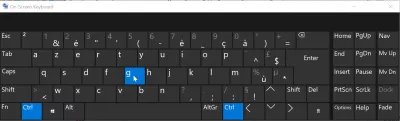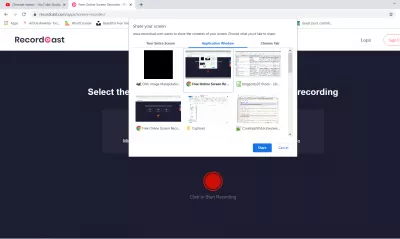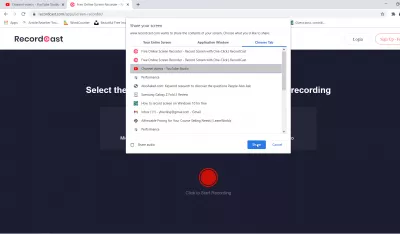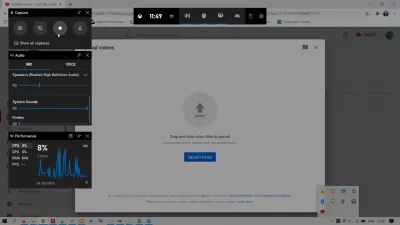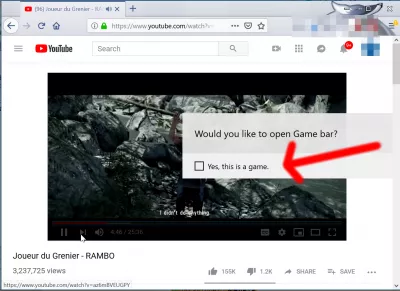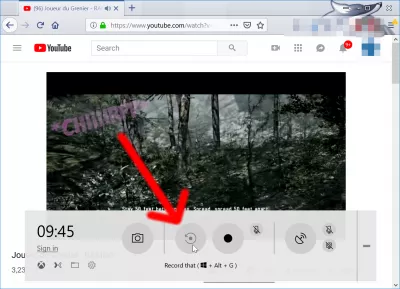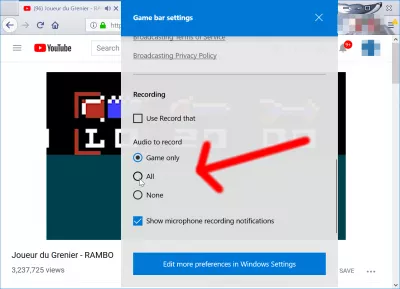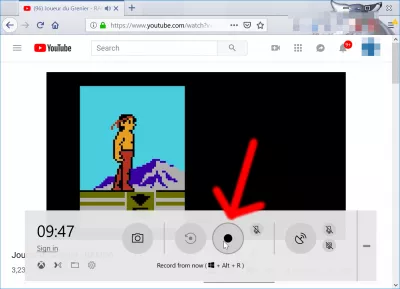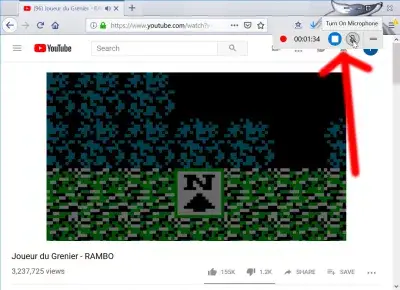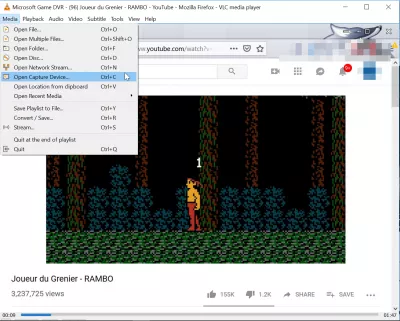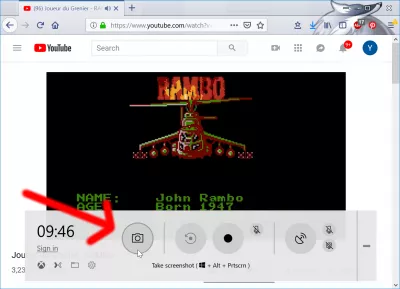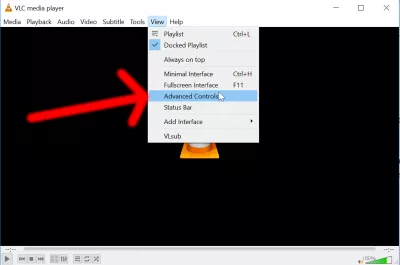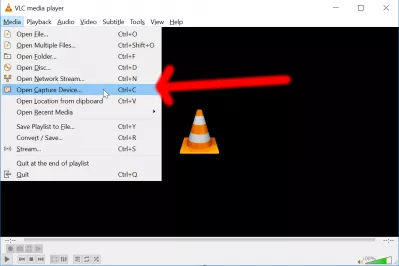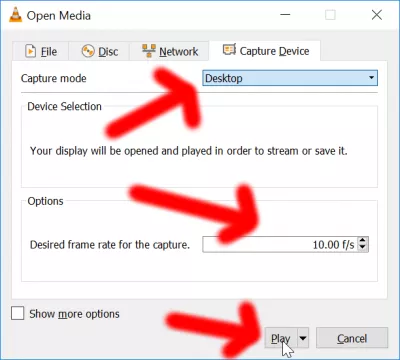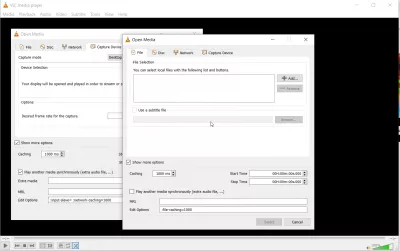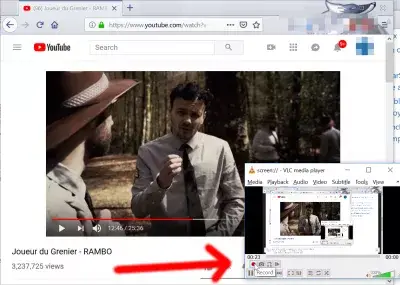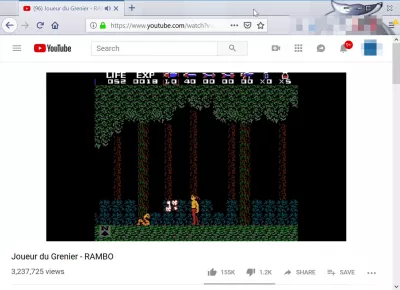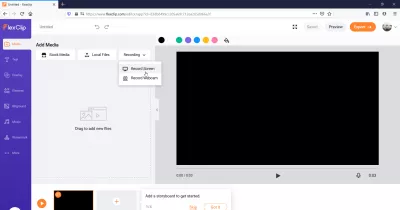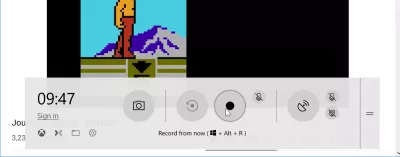4 maneiras gratuitas de gravar tela no Windows 10!
- Gravador de tela grátis Windows 10
- Como registrar a tela de uma única janela de aplicativo no Windows 10
- Como registrar a tela de uma guia do Chrome no Windows 10
- Como gravar a tela no Windows 10 gratuitamente
- Teclas de atalho do gravador de tela do Windows
- Gravador de tela grátis Windows 10
- Como screenshot no Windows 10
- Gravador de tela livre VLC
- Tela de gravação VLC com som
- VLC media player screenshot
- Usando Piktochart Visual e Video Maker
- Usando FlexClip. video editing service
- Usando o ClipChamp Online Video Editor
- Perguntas Frequentes
- Comentários (1)
Gravador de tela grátis Windows 10
Existem várias maneiras de gravar a tela gratuitamente no Windows 10, seja usando o gravador de tela do Jogo, acessível com Windows + G, e seguindo as instruções na tela, instalando um software gratuito que permitirá a gravação como a ferramenta de gravador de tela VLC, usando software pago como o Microsoft Office Powerpoint que inclui uma ferramenta de gravação, ou usando uma ferramenta online como o RecordCast Free Online Screen Recorder.
No geral, existem até 32 maneiras de gravar sua tela e veremos as principais para Windows neste artigo.
4 maneiras gratuitas de gravar a tela no Windows 10:- Usando Recorde,
- Como gravar a tela no Windows 10 em tela inteira, janela ou guia do Chrome,
- Como usar o gravador de tela embutido do Windows 10,
- Como usar o VLC para gravar tela com áudio,
- Como gravar tela do Windows gratuitamente com o PowerPoint?
- Usando Piktochart
- Usando FlexClip.
- Usando ClipChamp
A outra opção é instalar o excelente reprodutor de mídia VLC e usá-lo como um gravador de vídeo de tela livre para o Windows 10 ou qualquer outra versão do Windows na qual ele esteja instalado.
No entanto, a maneira mais fácil de gravar a tela no Windows 10 é simplesmente usar a tecla de atalho do gravador de tela do Windows e iniciar uma gravação de tela do Windows 10 com alguns cliques!
Como registrar a tela de uma única janela de aplicativo no Windows 10
Se você simplesmente deseja gravar a ação que acontece em uma janela aberta em sua área de trabalho sem nenhuma informação compartilhada ou gravada em seu computador, a ferramenta RecordCast de gravação de tela online gratuita pode ser o que você está procurando!
Muito simples de usar, basta abrir o site deles, clicar em iniciar a gravação, selecionar qual som deseja incluir na sua gravação de tela, iniciar a gravação e selecionar a janela do aplicativo que deve ser gravada!
Como registrar a tela de uma guia do Chrome no Windows 10
Usando a mesma ferramenta, você também pode optar por gravar apenas uma guia de seu navegador Chrome. Selecione a guia para gravar por seu nome e conceda as permissões adequadas para gravação de áudio, caso seja necessário incluí-la.
No final da gravação, basta clicar no botão para parar de compartilhar que é exibido na parte superior da guia do Chrome que está sendo gravada na tela e voltar para a guia RecordCast, onde você poderá reproduzir o vídeo, baixá-lo no formato WebM, ou edite seu screencast online com sua ferramenta fácil de usar.
Como gravar a tela no Windows 10 gratuitamente
O melhor gravador de tela para PC com som, é na verdade o gravador de tela embutido com áudio no Windows 10, acessível com atalho de teclado Win + G.
Atalho do gravador de tela do Windows 10: Win + GÉ o melhor software de gravação de tela para o Windows 10, e mesmo que seja construído para jogos, é ótimo gravar qualquer janela na qual você esteja fazendo uma ação interessante e queira iniciar a gravação da tela com áudio.
Teclas de atalho do gravador de tela do Windows
- Abra o menu do gravador de vídeo do jogo Win + G,
- Tire uma foto: Win + Alt + Prntscrn,
- Início do registro em segundo plano: Win + Alt + G,
- Inicie a gravação da tela a partir de agora: Win + Alt + R,
- Ligue ou desligue o microfone durante a gravação: Win + Alt + M,
- Comece a transmitir no Xbox Live: Win + Alt + B,
- Ligue ou desligue o microfone durante a transmissão: Win + Alt + M,
- Ligue ou desligue a câmera durante a transmissão: Win + Alt + W.
Ao pressionar o atalho Win + G sobre uma janela ativa que você deseja gravar no Windows 10, o menu de sobreposição solicitará a confirmação de que é um jogo no qual você deseja abrir a barra de jogos de sobreposição, que permitirá a gravação da tela.
Uma vez confirmada, a barra principal é aberta, com todas as opções necessárias para gravar a tela, incluindo a possibilidade de incluir sons de microfone em cima do áudio do PC que será gravado também.
As opções de configurações permitirão selecionar as opções de áudio do gravador de tela, que são as seguintes:
- somente jogo, que gravará somente áudio proveniente da janela definida como a janela do jogo, aquela que estiver ativa ao abrir o menu do gravador de tela,
- todos, que gravarão qualquer áudio produzido pelo computador, incluindo, por exemplo, sons do sistema ou áudio provenientes de outros aplicativos,
- nenhum, que não incluirá nenhum áudio no screencast do gravador.
Gravador de tela grátis Windows 10
Quando estiver pronto para gravar, basta pressionar o botão gravar a partir de agora no menu de sobreposição ou usar o atalho de teclado Win + Alt + R para iniciar a gravação de vídeo gratuitamente em uma janela no Windows 10.
Enquanto a gravação da tela estiver em andamento, outro menu de sobreposição será exibido, mostrando a duração do vídeo atual, e com três botões, um para interromper a gravação de vídeo, um para ativar a gravação de áudio do microfone no vídeo ou desativá-lo e um para mover o menu de sobreposição na área de trabalho.
Depois que o vídeo foi salvo, ele pode ser reproduzido em qualquer reprodutor de vídeo, como o VLC media player, que também pode gravar a tela inteira da área de trabalho.
Os vídeos gravados do gravador de tela de jogo embutido do Windows 10 com áudio são salvos por padrão na pasta do Windows Explorer Este PC> vídeos> captura.
Como screenshot no Windows 10
É possível fazer uma captura de tela no Windows 10 sem ferramenta de recorte, usando a captura de tela interna do Windows Win + Alt + Prntscrn.
Como fazer a captura de tela no Windows 10: use o atalho de teclado Win + Alt + Prntscrn
Basta usar essa combinação de teclas e uma captura de tela da janela ativa atual será salva na pasta padrão do Windows Explorer Este PC> vídeos> captura.
Dessa forma, você pode tirar uma captura de tela de vídeo no PC gratuitamente, ou uma captura de tela de qualquer janela atualmente aberta e ativa na área de trabalho do Windows 10.
Onde screenshots vão no PC? Eles vão para pasta de usuário> vídeos> captura, por padrão, quando tomado com ferramenta de captura de tela interna do Windows 10 com Win + Alt + Prntscrn.
Gravador de tela livre VLC
Para gravar toda a sua área de trabalho, e até mesmo transmitir, é possível usar o excelente gravador de tela VLC media player para Windows 7 e outras versões.
Comece por baixar o VLC media player para PC gratuitamente usando o link abaixo e instale-o.
Torne -se um Excel Pro: participe do nosso curso!
Eleve suas habilidades de iniciantes a heróis com nosso curso básico do Excel 365, projetado para torná -lo proficiente em apenas algumas sessões.
Inscreva -se aqui
É bastante simples configurar o VLC para screencastar sua área de trabalho.
Abra o media player VLC e vá para a exibição de menu> controles avançados. Isso adicionará botões extras na interface, que podem ser usados para gravar a tela.
VLC media player download gratuitoDepois que o botão de registro de vLC for adicionado à interface, será necessário selecionar as opções de captura de tela. Use o atalho de teclado CTRL + C ou vá para mídia> abrir dispositivo de captura.
Neste menu, verifique se o modo de captura está definido para a área de trabalho para iniciar a gravação da área de trabalho.
Além disso, altere a taxa de quadros, que é definida por padrão para 1 quadro por segundo, o que significa que uma única foto da tela é tirada por segundo. Tomemos, por exemplo, 12 quadros por segundo para um bom vídeo.
Clique e depois em play, que iniciará a gravação da tela de toda a área de trabalho, sem ter que pressionar o botão de gravação VLC.
VLC janela pode ocupar muito espaço na área de trabalho, não hesite em minimizar a janela para gravar o resto da área de trabalho em vez da janela do VLC.
Depois de ter gravado o que deseja na sua área de trabalho, pressione novamente o botão de gravação VLC ou pressione o botão Parar para parar a gravação da tela.
O arquivo de screencast foi criado em sua pasta Windows> este PC> vídeos, acessível diretamente a partir dos atalhos padrão do Windows Explorer.
Para fazer uma captura de tela VLC com áudio, primeiro grave sua voz e salve-a como um arquivo de áudio local.
Tela de gravação VLC com som
Então, antes de pressionar o botão de gravação VLC, clique no menu “Mostrar mais opções” da tela do dispositivo de captura de mídia.
Lá, marque o botão “Reproduzir outra mídia de forma síncrona” e selecione o arquivo a ser reproduzido para simular uma captura de tela VLC com áudio reproduzindo o arquivo enquanto você está gravando.
A área de trabalho será gravada no formato RAW, que ocupa muito espaço no disco rígido, próximo a um gigabyte por apenas alguns segundos de gravação. Os vídeos têm que ser compactados depois.
VLC media player download gratuitoUse VLC como uma ferramenta de gravação de tela
VLC media player screenshot
Existem duas maneiras de fazer uma captura de tela do VLC:
- Win + Alt + Prntscrn para tirar um screenshot da janela do VLC quando ativo,
- Shift + S para tirar uma captura de tela do vídeo que está sendo reproduzido.
O instantâneo tirado com Shift + S do vídeo será salvo na pasta do usuário> imagens, como é feito pelo aplicativo VLC, e o instantâneo tirado com Win + Alt + Prntscrn será salvo na pasta do usuário> vídeos> captura.
Sótão gamer canal de vídeo do YoutubeUsando Piktochart Visual e Video Maker
Com o Piktochart, você pode simplesmente começar a gravar sua tela gratuitamente - ou mesmo sua webcam - entrando no site deles, criando uma conta gratuita e selecione a opção Recorder de tela na borda superior direita. É simples assim obter um screencast!
Usando FlexClip. video editing service
O serviço FlexClip Video Editing inclui a possibilidade de incluir uma seção de gravação de tela do Windows 10 em uma sessão de edição de vídeo, todas com uma conta gratuita!
Tudo o que você precisa fazer é ir no site do FlexClip, abra uma conta gratuita, inicie um novo projeto e selecione a opção correspondente para incluir uma gravação de tela do Windows 10 - tudo de graça.
Usando o ClipChamp Online Video Editor
Com o site da ClipChamp, você pode gravar sua tela gratuitamente no Windows simplesmente criando uma conta em seu site e clicando no botão Iniciar com um Gravação no painel.
Você pode escolher entre gravar apenas sua tela, apenas sua câmera, ou sua tela e câmera, que é especialmente útil para criar treinamentos on-line de vídeo, por exemplo.
Com uma conta gratuita, você estará limitado a exportações de vídeo de 480p, que você pode aumentar para 720p ou 1080p com uma assinatura paga.
Perguntas Frequentes
- Qual é a chave de atalho para registrar no Windows 10?
- O melhor gravador de tela do PC com som é o gravador de tela embutido com som no Windows 10, acessível com o atalho do teclado Win + G.
- Quais são algumas ferramentas ou métodos eficazes e gratuitos para gravar atividades de tela no Windows 10, adequadas para tutoriais, apresentações ou uso pessoal?
- As maneiras gratuitas de gravar a tela no Windows 10 incluem o uso da barra de jogos do Xbox embutida (Press Win+G), o recurso de gravação de tela do PowerPoint, o OB Studio para obter mais avançados gravações e streaming, compartilhe para capturas de tela personalizáveis, o vlc mídia player para gravação básica de tela e usando ferramentas baseadas na Web, como tear para facilitar o compartilhamento.

Yoann Bierling é um profissional de publicação e consultoria digital da web, causando um impacto global por meio de conhecimentos e inovação em tecnologias. Apaixonado por capacitar indivíduos e organizações a prosperar na era digital, ele é levado a fornecer resultados excepcionais e impulsionar o crescimento através da criação educacional de conteúdo.
Torne -se um Excel Pro: participe do nosso curso!
Eleve suas habilidades de iniciantes a heróis com nosso curso básico do Excel 365, projetado para torná -lo proficiente em apenas algumas sessões.
Inscreva -se aqui